Saturday, November 12, 2005
HOW TO: Use CDT and MinGW for Eclipse (i.e. develop C/C++ applications in windows)
I've made these instructions due to the difficulty of finding any documentation that was sufficient enough to help me setup Eclipse using MinGW on Windows. I would recommend using MinGW because of the higher success rate and better compability issues for C/C++. If there are any errors or questions please leave comments.
Step 1:
Download MinGW from mingw.org the following:
Extract the files to the following directory c:\mingw\ and install mingw32-make-3.80.0-3.exe to c:\mingw\.
Step 3:
Add c:\mingw\ to the Paths in System Variables of Environment Paths. Make sure you can run gcc -v in the command prompt.
Step 4:
Install CDT for Eclipse using Help-> Software Updates -> Find and Install -> Search for new Features to Install. Add a new remote site with name "CDT" and URL "http://download.eclipse.org/tools/cdt/releases/eclipse3.1". Accept the license agreements to install both CDT packages.
Step 5:
Create a new Managed Make C Project named "Hello World". I prefer managed make because I like the IDE to worry about the details of a make file.
Step 6:
Create a file called main.c with the following contents:
#include "iostream"
#include "string"
using namespace std;
int main()
{
string yourName;
cout << "Enter your name: ";
cin >> yourName;
cout << "Hello " + yourName << endl;
return 0;
}
Step 6:
You should see an error in the console view. Go to the properties menu for the "Hello World" project and Select C/C++ Build. In the Tool Settings tab, for GCC C compiler and GCC C Linker, set the command to "C:\mingw\bin\mingw32-g++.exe ". In the Build Settings tab, uncheck "use default command" for the build command, and replace the command with "C:\mingw\bin\mingw32-make.exe -k". Also change the Artifact name to "HelloWorld". Press OK.
Step 7:
You should now see a screen like the following in the console (click to enlarge):
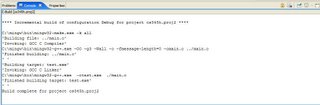
Step 8:
There should also be a binaries folder that contains "HelloWorld.exe." Run the program by clicking on Run -> Run... Then click on C/C++ Local Applications and click new. Browse for the "Hello World" project and click on "Search project..." to find "HelloWorld.exe". Click Run.
Step 9:
You should a screen like the following in the console, after you finished running the application:

Step 1:
Download MinGW from mingw.org the following:
- gcc-core-3.4.2-20040916-1.tar.gz
- gcc-g++-3.4.2-20040916-1.tar.gz
- binutils-2.16.91-20050827-1.tar.gz
- mingw-runtime-3.9.tar.gz
- mingw-utils-0.3.tar.gz
- w32api-3.5.tar.gz
- mingw32-make-3.80.0-3.exe
Extract the files to the following directory c:\mingw\ and install mingw32-make-3.80.0-3.exe to c:\mingw\.
Step 3:
Add c:\mingw\ to the Paths in System Variables of Environment Paths. Make sure you can run gcc -v in the command prompt.
Step 4:
Install CDT for Eclipse using Help-> Software Updates -> Find and Install -> Search for new Features to Install. Add a new remote site with name "CDT" and URL "http://download.eclipse.org/tools/cdt/releases/eclipse3.1". Accept the license agreements to install both CDT packages.
Step 5:
Create a new Managed Make C Project named "Hello World". I prefer managed make because I like the IDE to worry about the details of a make file.
Step 6:
Create a file called main.c with the following contents:
#include "iostream"
#include "string"
using namespace std;
int main()
{
string yourName;
cout << "Enter your name: ";
cin >> yourName;
cout << "Hello " + yourName << endl;
return 0;
}
Step 6:
You should see an error in the console view. Go to the properties menu for the "Hello World" project and Select C/C++ Build. In the Tool Settings tab, for GCC C compiler and GCC C Linker, set the command to "C:\mingw\bin\mingw32-g++.exe ". In the Build Settings tab, uncheck "use default command" for the build command, and replace the command with "C:\mingw\bin\mingw32-make.exe -k". Also change the Artifact name to "HelloWorld". Press OK.
Step 7:
You should now see a screen like the following in the console (click to enlarge):
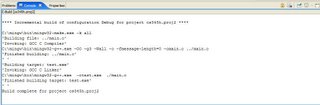
Step 8:
There should also be a binaries folder that contains "HelloWorld.exe." Run the program by clicking on Run -> Run... Then click on C/C++ Local Applications and click new. Browse for the "Hello World" project and click on "Search project..." to find "HelloWorld.exe". Click Run.
Step 9:
You should a screen like the following in the console, after you finished running the application:

